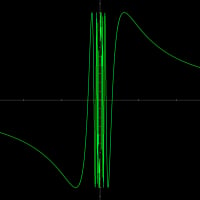Epson Workforce 845 settings for exception
I have a set of instructions I received some time back (2 years+?) And they do not seem to apply to BD 2019. They are/were as follows:
Open the Bitdefender window.
Click the Settings button on the upper toolbar..
In the Settings Overview window, select Firewall.
In the Firewall Settings window, select the Settings tab.
Under Firewall Rules, click Adapter Rules.
To add a zone, click the corresponding button. A new window displaying the IP addresses of the devices connected to the network will appear.
Select the IP address of the computer or the printer you want to add, or type an address or address range in the provided text box.
Go to Permission and select Allow.
How do I modify these so that I can get BD to allow my printer and scanner to communicate with my PC?
Comments
-
Hello,
If Bitdefender Firewall blocks the connection with your printer and scanner, please try to set the following settings and rules:
1. Bring up the Bitdefender interface and go to Protection
2. Use the switch to turn the FIREWALL on in case it was off, then click Settings under Firewall
3. On the Network Adapters tab use the drop-down menu next to the name of your network adapters to select Home/Office
4. On the Settings tab click Edit stealth settings, and switch off this feature for your network adapters.
5. Click Settings under FIREWALL
6. In the Rules tab, click on Add rule
7. In the window that opens enable the option Apply this rule to all applications on the Settings tab
8. On the Advanced tab switch ON Custom Remote Address and enter the IP address of the network device in the IP field. To find out the IP please refer to its user manual.
9. Enter a port number only if you wish to apply the IP exception to a single port, otherwise leave the Port(s) field blank
10. Click OK to save your custom network exception rule.
Let us know if these settings worked.0 -
Roxana, yes they worked. Thanks so much.0