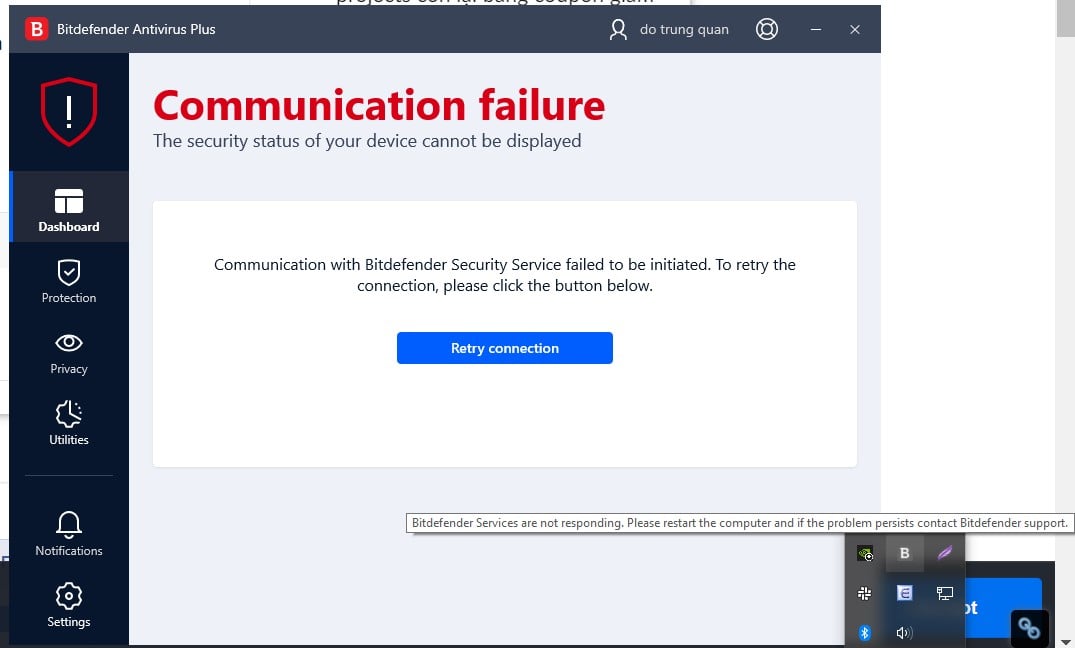
Every time I turn on my PC, the Bitdefender symbol is always gray (it's red before) showing that Services servers are not responding and communication failure. I have to click on it manually multiple times expecting it to connect to the server successfully. Most of the time it does, but it's really annoying.
Can someone please help? Thanks so much!
I'm running on Windows 10 64-bit, no VPN turned on.